반응형 페이지 - 모듈화 디자인 하기
2023. 7. 2. 20:29ㆍ카테고리 없음
모듈화 디자인
반응형 웹 개발의 대세는 페이지 만들기 에서 컴포넌트 만들기로 이동했다.
컴포넌트 기반으로 웹을 제작하면 마치 블록 장난감을 조립하듯 각각의 컴포넌트간 조합을 이용해 화면을 디자인할 수 있다.
모듈화된 디자인은 작업 효율에 많은 도움이 된다. 여러개의 페이지는 각각의 다양한 레이아웃을 가지지만, 페이지를 구성하는 컴포넌트의 형태는 비슷한 경우가 많기 때문에 컴포넌트에 초점을 맞추고 웹을 만들면 일이 줄어들게 된다.
- 반응형 컴포넌트를 만들고, 그것들을 조립해 하나의 페이지를 만들면 페이지는 자연스럽게 반응형 페이지가 된다.
- 스타일 재사용이 용이하다. 필요한 경우 추가 스타일을 적용하면 된다.
- 페이지의 일관성을 유지하기가 용이하다.
ResetCSS
- 웹 브라우저 마다 default 값으로 스타일이 적용되어 있다.
- 따라서 동일한 CSS 스타일을 모든 브라우저에 보여주기 위해 디폴트 값을 초기화 해주어야 한다.
/* 개인적으로 리셋 코드를 추가 */
* {
box-sizing: border-box;
outline: none;
}추가적으로 코드를 넣어서 개인만의 resetCSS를 가지고 있으면 편리하다.
https://meyerweb.com/eric/tools/css/reset/
반응형 header 만들기
마크업 코드
<!-- 헤더 마크업 -->
<header class="header">
<div class="header__wrapper">
<h1 class="header__start">
<button class="header__hamberger">hamberger</button>
<span class="header__title">yeongi's tube</span>
</h1>
<div class="header__center">
<form class="header__form" onsubmit="return false">
<input
class="header__input--text"
type="text"
placeholder="보고싶은 동영상"
/>
<button class="header__input--button" type="submit">검색</button>
</form>
</div>
<div class="header__end">
<div class="header__profile">profile</div>
<button class="header__search">search</button>
</div>
</div>
</header>헤더의 wrapper 코드
.header {
position: fixed;
top: 0;
left: 0;
width: 100%;
background-color: #ffffff;
box-shadow: 0 0 3px black;
z-index: 20;
}
.header__wrapper {
display: flex;
height: 60px;
align-items: center;
justify-content: space-between;
padding: 0 16px;
}position : fixed를 통한 탑 고정 하기header__wrapper에서display: flex를 통한 flex 아이템 지정

.header__start 스타일 적용
.header__start {
height: 40px;
line-height: 40px;
}
.header__hamberger {
border: none;
background-color: transparent;
font-size: 1.5rem;
}
.header__title {
font-size: 1.2rem;
margin-left: 6px;
}- 반응형 폰트를 사용해서 적절하게 배치함

.header__form 스타일 적용
.header__center {
width: 50%;
}
.header__form {
display: flex;
width: 100%;
max-width: 100%;
}
.header__input--text {
width: calc(100% - 60px);
height: 40px;
padding: 0 6px;
border: 1px solid #8f8f8f;
border-radius: 2px 0 0 2px;
border-right: none;
}
.header__input--button {
width: 60px;
height: 40px;
padding: 0 6px;
border: 1px solid #8f8f8f;
border-radius: 0 2px 2px 0;
border-left: none;
}

- input창의 넓이를
calc()를 이용해서 적절하게 맞추도록 설정
.header__end 스타일 적용
.header__end {
display: flex;
}
.header__search {
display: none;
margin-right: 5px;
border: none;
background-color: transparent;
font-size: 1.5;
}
.header__profile {
width: 40px;
height: 40px;
border: 1px solid #eaeaea;
border-radius: 50%;
background-image: url(../image/profile.jpg);
background-size: 40px 40px;
background-color: tomato;
}header__search는 나중에 너비에 따라 반응형으로 조건 렌더링 하기 위해display: none으로 설정- css로 profile 이미지 설정
@media screen and (max-width: 1200px) {
.header__title {
display: none;
}
}
@media screen and (max-width: 600px) {
.header__center {
display: none;
}
.header__search {
display: block;
}
}- 미디어 쿼리를 이용한 반응형 레이아웃
1. 1200px 이상일때

2. 1200px 이하

- 제목 사라짐
3. 600px 이하

- 검색 창이 사라져서 더욱 간소화된 헤더
네비게이션바 반응형으로 구현하기
마크업 코드
<!-- 네비게이션 마크업 -->
<nav class="nav">
<ul class="nav_wrapper">
<li>
<button class="nav__icon">♥</button>
<button class="nav__ menu">메뉴항목</button>
</li>
<li>
<button class="nav__icon">♥</button>
<button class="nav__ menu">메뉴항목</button>
</li>
<li>
<button class="nav__icon">♥</button>
<button class="nav__ menu">메뉴항목</button>
</li>
<li>
<button class="nav__icon">♥</button>
<button class="nav__ menu">메뉴항목</button>
</li>
</ul>
</nav>스타일 적용하기
.nav {
position: fixed;
top: 0;
left: 0;
z-index: 10;
}
.nav__wrapper {
min-width: 200px;
min-height: 100vh;
background-color: #f8f8f8;
padding: 80px 0 0 0;
list-style: none;
}
.nav__wrapper li {
display: flex;
padding: 10px 16px 10px;
}
.nav__wrapper li:hover {
background-color: #eaeaea;
}
.nav__icon {
background-color: transparent;
font-size: 1.5rem;
border: none;
}
.nav__menu {
margin: 0 0 0 8px;
border: none;
background-color: transparent;
font-size: 1.2rem;
}
min-height: 100vh;
- 화면 높이 만큼은 높이를 차지하고 있어야 한다.
미디어 쿼리 설정하기
@media screen and (max-width: 1200px) {
.nav__menu {
display: none;
}
.nav__wrapper {
min-width: 0;
}
}
@media screen and (max-width: 600px) {
.nav__wrapper {
display: none;
}
}마찬가지로 3가지 조건에 따라 반응형 디자인을 추가했다.
1. 1200px 이상

2. 1200px ~ 800px

3. 800px 이하
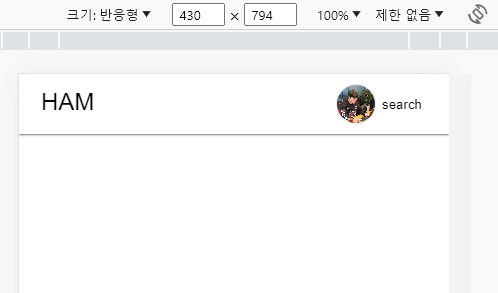
반응형 썸네일 컴포넌트 만들기
마크업 코드
<section class="thumbs">
<div class="thumbs__wrapper">
<div class="thumb__item">
<img class="thumbs__thumbnail" src="./image/thumbnail.jpg" />
<div class="thumbs__progile"></div>
<div class="thumbs__text">
<h3 class="thumbs__text--title">영상 제목</h3>
<p class="thumbs__text--owner">게시자</p>
<p class="thumbs__text--anal">조회수 100회 · 1시간 전</p>
</div>
</div>
<div class="thumb__item">
<img class="thumbs__thumbnail" src="./image/thumbnail.jpg" />
<div class="thumbs__progile"></div>
<div class="thumbs__text">
<h3 class="thumbs__text--title">영상 제목</h3>
<p class="thumbs__text--owner">게시자</p>
<p class="thumbs__text--anal">조회수 100회 · 1시간 전</p>
</div>
</div>
--- 계속 붙여넣기 하겠져?
</div>
</section>스타일 코드
.thumbs__wrapper {
display: flex;
/* 1차원 정렬을 여러 행으로 할 수 있다. */
flex-wrap: wrap;
justify-content: space-around;
margin: 60px 0 0 200px;
padding: 20px 0 0 10px;
}
.thumbs__item {
width: 25%;
margin: 0 0 15px 0;
padding: 0 15px;
}
.thumbs__thumbnail {
max-width: 100%;
margin: 0 0 10px 0;
}
.thumbs__info {
display: flex;
gap: 10px;
}
.thumbs__profile {
width: 36px;
height: 36px;
border-radius: 50%;
background-color: tomato;
}
.thumbs__text--title {
font-size: 1.2rem;
margin-bottom: 0.5em;
}
.thumbs__text--owner {
font-size: 1rem;
color: #aeaeae;
margin-bottom: 0.2em;
}
.thumbs__text--anal {
font-size: 0.9rem;
color: #aeaeae;
}
flex박스를 설정하고 flex-wrap과 width를 이용해서 한줄에 4개씩 설정하도록 했습니다.
미디어 쿼리 설정하기
@media screen and (max-width: 1200px) {
.thumbs__item {
width: 30%;
}
}
@media screen and (max-width: 800px) {
.thumbs__wrapper {
margin: 60px 0 0 60px;
}
}
@media screen and (max-width: 600px) {
.thumbs__item {
width: 50%;
}
.thumbs__wrapper {
margin: 60px 0 0 0;
padding: 10px 0 0 10px;
}
}
@media screen and (max-width: 400px) {
.thumbs__item {
width: 90%;
}
}
4단 변화를 주는 것인데
- 1200px ~
- 메인 아이템 4개 및 전체 레이아웃 표시
- 800px ~ 1200px
- 메인 아이템 3개 표시
- nav 의 여백 채움
- 600px ~ 800px
- 메인 아이탬 2개 표시
- nav 사라짐과 동시에 여백 통일 시킴
- ~400px
- 메인 아이템 1개 표시
배운점
- 반응형 디자인의 원리와 가변성 단위의 css 학습
- 가장 기본적인 레이아웃을 제작하는 방법
나에게 부족한 퍼블리싱 능력을 기르는데 집중할 수 있었던 강의였습니다. 프로젝트에 바로 적용하면서 나의 것으로 만들기 위한 노력을 하겠습니다.